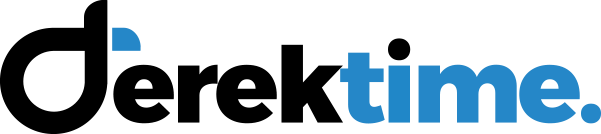https://aka.ms/remoteconnect Minecraft Login & Setup
Table of Content
- 1 Step by step process to login and set up Minecraft using https://aka.ms/remoteconnect. Get ready to unleash your creativity!
- 2 What Is Aka.Ms/Remoteconnect?
- 3 Minecraft Recommended System Requirements
- 4 How to Get Minecraft on Windows
- 5 How do I set up HTTPS aka ms remote connect on any of the Xbox consoles?
- 6 How Do I Setup Minecraft https://aka.ms/remoteconnect Crossplay on Engine Xbox?
- 7 How do I set up HTTPS aka ms remote connect on PS4?
- 8 How do I set up Minecraft cross-play https://aka.ms/remoteconnect to connect on PlayStation 4?
- 9 How do I configure HTTPS aka ms remote connect on Nintendo?
- 10 Final thoughts
Step by step process to login and set up Minecraft using https://aka.ms/remoteconnect. Get ready to unleash your creativity!
Minecraft is probably the best sandbox game available for kids to encourage their creativity, and it can be enjoyed by players of any age. The Microsoft Corporation offers the crossplay feature, which allows people everywhere to connect and play on multiple devices.
It can be a little difficult to set up Minecraft for the first time until you refer to the https //aka.ms/remoteconnect Minecraft Login Setup Guide. Setting up Minecraft involves many steps that must be carefully followed. So, follow the thorough instructions given below:
What Is Aka.Ms/Remoteconnect?
Today, online players can play simultaneously with one another on different gaming systems due to a feature commonly referred to as cross-compatible play, cross-platform play, or crossplay. Using your Microsoft account, you can connect to other devices through the website https://aka.ms/remoteconnect, which was created by Microsoft.
For those who enjoy playing video games, it is very useful as it lets you play Minecraft cross-platform on PS4, Xbox One, PS5, and Xbox One Series X / Series S consoles. This feature is valuable for gaming enthusiasts, as it removes traditional platform boundaries.
Friends with different consoles can join forces in the same virtual world, promoting a more inclusive and interconnected gaming community. As technology advances, the concept of crossplay continues to reshape the gaming landscape, providing players with more options and opportunities for collaborative play.
Minecraft Recommended System Requirements
When evaluating hardware installation for better performance, it is important to verify that your system meets the specified requirements. For smooth operation of the software, ensure your computer has a minimum of 4 GB of RAM and runs on Windows 11 or an earlier version.
The Central Processing Unit (CPU) should be at least an AMD A10-7800 APU 3.5 GHz, an Intel Core i5-4690 3.5GHz, or an equivalent processor. The video card must be an AMD Radeon Rx 200 Series with OpenGL 4.5 (excluding integrated chipsets) or a GeForce 700 Series.
Use at least 256 MB of dedicated video RAM to handle graphical tasks efficiently. Also, confirm that your system supports Pixel Shader 5.0 and Vertex Shader 5.0 for optimal rendering capabilities. Ensure you have 4GB of free disk space for smooth installation and operation.
Checking these hardware specifications is vital to guarantee a seamless experience with the software.
For example, the RAM needs to be at least 2 GB if you use an AMD A8-7600 or Intel Core i3-3210 CPU. The minimum graphics card can be either AMD Radeon HD 7290, Nvidia GeForce 405, or HD Graphics 4000.
A minimum of 4 GB of RAM is needed if you are using an AMD A10-7800 or Intel Core i5-4690 CPU. A minimum graphics card might be an AMD Radeon R5 210 or an Nvidia GeForce GT 710. This setup will improve the gaming experience.
How to Get Minecraft on Windows
Installing Minecraft on a Windows PC can be done in a few different ways. You can use the Minecraft Launcher to install the game or download it from the Minecraft.net portal to buy Minecraft through the Microsoft Store.
Step 1: Use the Microsoft Store to download Minecraft.
Step 2: Using the search bar, go to the Microsoft Store.
Step 3: Look for Minecraft, and ‘Minecraft: Java & Bedrock Edition‘ will be listed.
Step 4: Choose the “Buy” option. If you are not signed in, you will be requested to check in to the Microsoft Store. The payment mode will be asked to complete the game purchase if you are already signed in.
Step 5: After processing, download and install Minecraft and the Minecraft Launcher on your computer. Minecraft will prompt you to sign in to your Microsoft Store account once more as soon as you launch it.
Now, with the successful installation and launch, you are ready to make use of the Minecraft universe. The Minecraft Launcher provides a convenient platform for accessing the game, and your Microsoft Store account ensures easy management of your Minecraft experience.
If you are exploring the endless possibilities of creative mode or surviving the challenges of survival mode, you can now start the Minecraft journey.
How do I set up HTTPS aka ms remote connect on any of the Xbox consoles?
Setting up Microsoft Remote Connect for Xbox One is a simple process. Follow these steps to connect your Xbox One to your Microsoft account:
Step 1: Go to the “Settings” option on your Xbox One.
Step 2: Select the option to sign in with your Microsoft account. This is an important step to establish the link between your Xbox One and Microsoft services.
Step 3: After initiating the sign-in process, an eight-digit code will be displayed on your Xbox One screen.
Step 4: Copy this code and take note of it.
Step 5: Visit the website https://aka.ms/remoteconnect using a web browser on a computer or mobile device.
Step 6: On the website, you will be prompted to authorize your device by entering the eight-digit code obtained from your Xbox One.
Step 7: Confirm the authorization, and your Xbox One is now successfully linked to your Microsoft account through Remote Connect.
After completing these steps, your Xbox One and Microsoft account will be synchronized. This connection ensures that any modifications or updates made on one platform will be mirrored on the other.
So it provides a seamless and integrated experience between your Xbox One and Microsoft services. Now, you can enjoy the benefits of remote connectivity and easily manage your Xbox One settings through your Microsoft account.
How Do I Setup Minecraft https://aka.ms/remoteconnect Crossplay on Engine Xbox?
Here is a detailed guide on setting Minecraft HTTPS, often known as MS Remote Connects crossplay on the Xbox engine. Friends can add a PS4, Xbox One, and PC simply when crossplay is enabled. Before starting the game, the initial stages will essentially be the same.
Step 1: Open the Xbox console’s Microsoft store.
Step 2: Use the search bar to look for “Minecraft.”
Step 3: Download and install it (if you have previously bought it) if not, you have to buy it.
Step 4: Open the Minecraft game after you have successfully bought it.
Step 5: Go to the tab marked as “Friends.”
Step 6: Once you are on the friend’s tab, you can use the username or gamer tag to try to find any of your friends.
Step 7: In the “Find cross-platform friend” option, you have to enter the tag.
Step 8: You can also build a virtual room and invite others to join you for an enjoyable experience, but before you do, make sure the “multiplayer” tag is set.
Step 9: Once that is done, press the “Xbox” button in the Minecraft control panel to activate it.
Step 10: Click “Account” and then “Account Privacy and Online Safety” after that.
Step 11: Go to the “Xbox Live Privacy” option now.
Step 12: Choose the “custom” option that you can find there.
Step 13: Select the “Customize” menu after selecting “View Details.”
Step 14: You just need to make sure that “communication outside of Xbox Live” is enabled, and to do this, navigate to the “Communication and multiplayer” option.
With these steps you can ensure that your Xbox settings are configured to facilitate crossplay on Minecraft.Once these settings are in place, you can enjoy the full benefits of crossplay on Xbox, connecting with friends and players across different platforms.
How do I set up HTTPS aka ms remote connect on PS4?
Here, you will be learning about HTTPS aka MS remote connect on PS4:
Step 1: To play the game, you must first log into a certain website using our Microsoft account. Therefore, it should be very clear that to use the remote connect site, one must first create a Microsoft account.
Step 2: After doing that, you now require a second device, which must be internet-connected.
Step 3: You must open the PlayStation Store on the device and search for Minecraft games. After finding it, you must install it, and if you haven’t bought it, you must buy it.
Step 4: After successfully installing the game on the PS4, you must open Minecraft and log in with the Microsoft accounts using the remote connect symbol in the bar.
Step 5: When you do that, a new window will open with an eight-digit number and the login URL.
Step 6: As the second internet-connected device enters the picture, you must open https aka msremoteconnect, on that device and paste the link that you got on the PS4.
Step 7: Using Google Lens, a smart scanner, or directly typing it into the browser’s search box are some of the simple ways of doing it.
Step 8: The eight-digit code that was shown on the PS4 device must be entered after clicking the link.
Step 9: The next button will trigger an API connection, internally tying your session to the Microsoft account that is visible in the PS4 device console. Nearly everything will be finished if you can get there without making any mistakes.
That’s all! You can now play Minecraft games simultaneously on the other device.
How do I set up Minecraft cross-play https://aka.ms/remoteconnect to connect on PlayStation 4?
The process to set up Minecraft crossplay on the PlayStation 4 will be covered in this section. To activate the crossplay feature and enjoy it with your friends on various devices, you must carefully follow these steps:
Step 1: To find the play button, open the game’s settings and then select the main menu. Click the play button now, and then select the “worlds” option.
Step 2: Select “Create new world” after you see the “World” options.
Step 3: Allowing the multiplayer feature is an important step to take to play with your friends.
Step 4: To build a virtual room, click “create” only after confirming that the multiplayer option is activated.
Step 5: To play with you, your friends can also join this virtual area or room.
Step 6: Entering your friends’ gamer tags will allow you to invite them. You can view the results and choose to extend an invitation to another person if it is a legitimate match.
How do I configure HTTPS aka ms remote connect on Nintendo?
Playing games on the go is made easy with the smart and portable Nintendo Switch. The setup and login procedures for the Nintendo Switch are comparable to those of the PlayStation 5.
The Nintendo Switch and PlayStation 5 both have comparable setup and login processes.Playing games on the go is made easy with the smart and portable Nintendo Switch. The setup and login procedures for the Nintendo Switch are comparable to those of the PlayStation 5.
Setting up Minecraft on Nintendo Switch and PlayStation 5 follows a similar process for cross-platform play with your Microsoft account. Here’s a step-by-step guide:
Step 1: On the Nintendo Switch, go to the Digital Store and download/install Minecraft.
Step 2: Open Minecraft on your Switch by initiating the login process. Sign in with your Microsoft account, and an essential eight-digit code will be generated. Make a note of this code.
Step 3: Using a different device, open a web browser and then click on the provided login link https//aka.ms/remoteconnect. Enter the eight-digit code displayed on your Switch. It is important to complete this process very soon, as the code may expire if not entered swiftly.
This simple process ensures that your Nintendo Switch or PlayStation 5 is connected to your Microsoft account. Now, it allows cross-platform play and synchronization of your Minecraft progress across devices.
When you quickly enter the code on the second device, you ensure a quick link between your gaming systems. This would facilitate a unified Minecraft experience across the Nintendo Switch, PlayStation 5, and other platforms.
Final thoughts
The above given guide will help you to connect at https://aka.ms/remoteconnect on all important devices. To set up Remote Connect Minecraft Login on various devices, follow these steps for simple multiplayer gameplay.
Use the RemoteConnect function to play Minecraft with friends and gamers across different devices. This feature will improve the gaming experience by allowing parallel or remote connections and creating collaborative play and interaction.