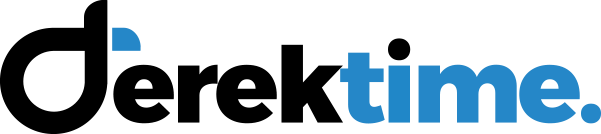Game Lags in Windows 101: 5 Ways to Fix PC Lags
For gamers, there’s nothing worse than your computer suddenly freezing in the middle of an intense gaming session. Lagging is a common issue, and it makes sense when you realize how much gaming drains your device’s resources Here’s how to fix lag in PC games on Windows 10 and beyond, and optimize your computer’s performance so you can get back to the game at hand.
Table of Content
#1 Rule out overheating
Every PC has a Central Processing Unit (CPU), which basically instructs the device to carry out certain tasks. When CPUs are working hard, they can heat up and in turn, slow down your computer’s power intake and performance. Known as “throttling,” this is a good thing as it prevents your CPU from long-term damage — but it can also cause stuttering in games.
There are third-party programs you can install to monitor your PC’s temperature. But in general, keeping your device clean, free of dust and propped up on a higher surface goes a long way in making sure the internal fans can do their job.
#2 Check your internet connection
Multiplayer games require a strong internet connection to work well, especially if you have shooters involved (Call of Duty, anyone?). If you or your fellow players are relying on slow connections with low bandwidth, you’re more likely to deal with stuttering and lags.
The first steps are to restart your router and look at your internet settings to make sure they’re configured properly. If your game is still experiencing delays, try switching to an ethernet connection. Wired connections are much more stable than WiFi, particularly if there are other devices in the home using the same WiFi network. Additionally, you can utilize a bandwidth monitoring tool to improve network speed.
Top tip: Wi-Fi your only option? Try moving your router closer to your gaming device (or vice versa) or playing when nobody else in your household needs the internet.
#3 Close programs running in the background
Any time an app or browser window is open, it’s competing for system resources with your game. Google Chrome is one of the worst offenders and is known to cause lagging for games and other programs.
Before you start your next gaming session, close any third-party programs you aren’t using. Think Spotify, Slack, iMessage, Discord and so on. You can also open Task Manager by tapping Ctrl+Alt+Delete, and shutting the apps using the most memory and CPU. Chances are, this simple step will free up a lot of space on your system and solve the lagging issue.
Top tip: While you’re in spring cleaning mode, clear out your junk files, empty your device’s trash and delete any apps you don’t use anymore.
#4 Change your device’s power settings
This tip applies more to laptops than desktop computers. By default, many versions of Windows use the ‘Balanced’ power plan on laptops to reduce power usage and extend battery life. This is awesome 99% of the time, but gaming needs a little more power to function smoothly.
To upgrade your power, go to Control Panel > Power Options and select Best performance. When you’re done gaming, you can switch to a more power-efficient plan.
#5 Turn up the game’s Frames Per Second
As a gamer, you’ve probably heard of the term ‘frames per second’ (FPS). This assesses how smoothly your PC can run a game, with a lower frame rate meaning freezing and choppy visuals.
If your gaming experience is less-than-ideal, it could be that your PC doesn’t have the processing power to support your game at its highest settings. Every PC has a graphics card, but the level of detail you see can vary. So, if you’re playing a game with a lot of high-res graphics, try reducing the frames per second to ease the burden on your hardware. To begin, lower the settings for background characters and simulated physics. These won’t impact the quality of your game, but they can have a huge effect on its performance.
Top tip: For online gaming, 60 FPS is a good rule of thumb while in laptop game mode. Anything less than that, and you might find dynamic games don’t translate as well.
#6 Keep your software updated

Gaming eats up your computer’s resources more than most other tasks. With that in mind, it’s important to stay on top of Windows Updates. Microsoft is constantly optimising its systems, and releasing patches to fix bugs and improve performance. If you don’t update your device’s software, you might be left gaming with a system that’s running below its capacity.
Top tip: Schedule updates for times you know you won’t be gaming, like overnight. That way, they won’t interrupt your gaming sessions.
Secure your PC with antivirus for gamers
When you’re using resource-intensive apps like games, efficient antivirus software is more important than ever. The best antivirus for gamers, ESET NOD32 Antivirus is designed for home users who don’t want interruptions. Compatible with Windows 11, 10 and higher operating systems, it protects your device from a range of cyber threats, like viruses, ransomware, spyware, phishing and brute force attacks that can compromise your data and banking details. It also has a Windows game mode, which means it won’t interfere with your sessions.